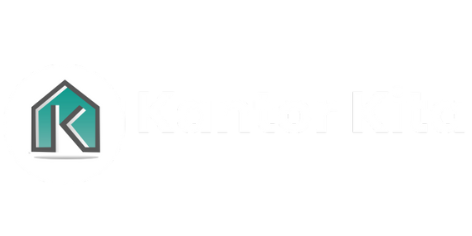Kantorkita.co.id – Absensi online semakin banyak digunakan karena praktis, efisien, dan mudah diakses dari mana saja. Salah satu cara paling sederhana untuk membuat absensi online adalah dengan menggunakan Google Form. Dengan fitur yang fleksibel dan gratis, Google Form menjadi pilihan utama bagi sekolah, perusahaan, serta komunitas dalam mencatat kehadiran secara digital.
Artikel ini akan menjelaskan langkah-langkah mudah dalam membuat absensi online di Google Form, mulai dari pembuatan formulir hingga cara mengelola datanya dengan Google Sheets.
Mungkin Anda Butuhkan:
Aplikasi Absensi Android
Aplikasi Absensi IOS
Absensi Android
Absensi Ios
Mengapa Menggunakan Google Form untuk Absensi Online?
Google Form menawarkan berbagai keunggulan yang membuatnya ideal untuk pencatatan kehadiran:
- Gratis dan Mudah Digunakan – Tidak memerlukan biaya tambahan dan dapat dibuat dengan akun Google.
- Dapat Diakses dari Mana Saja – Peserta dapat mengisi absensi menggunakan perangkat apa pun, baik laptop maupun smartphone.
- Data Tersimpan Otomatis – Semua jawaban langsung tersimpan di Google Drive dan dapat dikoneksikan ke Google Sheets.
- Dapat Disesuaikan – Bisa ditambahkan pertanyaan opsional seperti alasan ketidakhadiran atau catatan tambahan.
- Bisa Diatur dengan Batas Waktu – Google Form memungkinkan Anda mengatur kapan absensi dibuka dan ditutup.
Langkah-Langkah Membuat Absensi Online di Google Form
Berikut ini adalah panduan lengkap dalam membuat absensi online menggunakan Google Form.
1. Membuka Google Form
- Buka Google Form melalui browser.
- Klik tombol Blank untuk membuat formulir baru.
2. Memberi Judul dan Deskripsi Formulir
- Pada bagian atas, ganti nama formulir dengan Absensi Online atau nama yang sesuai dengan kebutuhan.
- Tambahkan deskripsi singkat, misalnya: Silakan isi absensi dengan benar sesuai dengan waktu yang ditentukan.
3. Menambahkan Pertanyaan Wajib di Absensi
Untuk absensi yang efektif, tambahkan beberapa pertanyaan utama:
- Nama Lengkap → Pilih jenis pertanyaan Short Answer agar peserta bisa mengetik nama mereka.
- Tanggal Absensi → Pilih jenis pertanyaan Date agar pengguna bisa memasukkan tanggal.
- Status Kehadiran → Gunakan jenis pertanyaan Multiple Choice dengan opsi:
- Hadir
- Tidak Hadir
- Izin
- Sakit
- Keterangan Tambahan (Opsional) → Pilih Paragraph jika ingin menambahkan kolom untuk catatan.
Tips: Aktifkan opsi Required untuk memastikan semua peserta mengisi pertanyaan wajib.
4. Mengatur Pengumpulan Data
- Klik ikon roda gigi ⚙️ di kanan atas.
- Buka tab General, lalu centang opsi Collect email addresses jika ingin mencatat email peserta.
- Aktifkan opsi Limit to 1 response agar satu peserta hanya bisa mengisi sekali.
5. Menghubungkan ke Google Sheets (Opsional)
Agar data tersusun lebih rapi, Anda bisa menghubungkan Google Form dengan Google Sheets:
- Klik tab Responses.
- Klik ikon Google Sheets 📄 untuk membuat spreadsheet baru.
- Semua data yang masuk akan otomatis tersimpan di spreadsheet.
6. Membagikan Link Absensi
Setelah formulir selesai dibuat, saatnya membagikan link absensi:
- Klik tombol Send di kanan atas.
- Pilih ikon tautan 🔗 dan aktifkan opsi Shorten URL untuk mempersingkat link.
- Bagikan link melalui WhatsApp, email, atau grup komunikasi lainnya.
7. Mengatur Batas Waktu Pengisian Absensi
Untuk memastikan absensi tidak bisa diisi setelah batas waktu yang ditentukan:
- Instal add-on Form Limiter melalui menu tiga titik (⋮) > Add-ons.
- Setelah terinstal, atur waktu otomatis untuk menutup absensi.
Mungkin Anda Butuhkan:
Aplikasi Absensi
Aplikasi Absensi Online
Aplikasi Absensi Gratis
Cara Melihat dan Mengelola Data Absensi
Setelah peserta mengisi formulir, Anda dapat melihat datanya dengan mudah:
- Melalui Google Form
- Buka kembali formulir di Google Form.
- Klik tab Responses untuk melihat daftar peserta yang sudah mengisi absensi.
- Melalui Google Sheets
- Buka Google Sheets yang telah dikoneksikan.
- Data akan muncul dalam format tabel, lengkap dengan waktu pengisian.
- Anda bisa mengunduh data dalam format Excel atau CSV untuk keperluan lebih lanjut.
Tips Agar Absensi Lebih Efektif
- Gunakan Notifikasi Otomatis
- Aktifkan add-on Email Notifications for Forms agar admin mendapatkan pemberitahuan setiap kali ada pengisian absensi.
- Gunakan QR Code untuk Mempermudah Akses
- Anda bisa menggunakan generator QR Code gratis untuk mengubah link absensi menjadi kode QR. Ini memudahkan peserta mengisi absensi hanya dengan memindai QR Code.
- Perbarui Formulir Secara Berkala
- Jika absensi digunakan setiap hari, duplikasi Google Form atau reset data pada Google Sheets secara berkala untuk menghindari tumpukan data lama.
Mungkin Anda Butuhkan:
Slip Gaji Digital
Aplikasi Absensi Mobile
Aplikasi Absensi Gratis
Absensi Gratis
Kesimpulan
Membuat absensi online dengan Google Form sangatlah mudah dan efisien. Dengan mengikuti langkah-langkah di atas, Anda bisa menciptakan sistem pencatatan kehadiran yang praktis, dapat diakses dari mana saja, serta tersimpan otomatis di Google Sheets.
Selain itu, dengan fitur tambahan seperti pembatasan waktu, notifikasi otomatis, dan QR Code, absensi menjadi lebih terorganisir dan profesional. Jika digunakan dengan baik, Google Form bisa menjadi solusi sederhana namun efektif untuk pencatatan kehadiran di berbagai lingkungan, baik sekolah, kantor, maupun komunitas. (KantorKita.co.id/Admin)