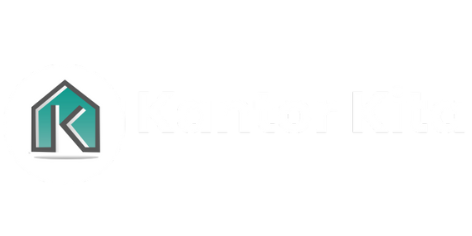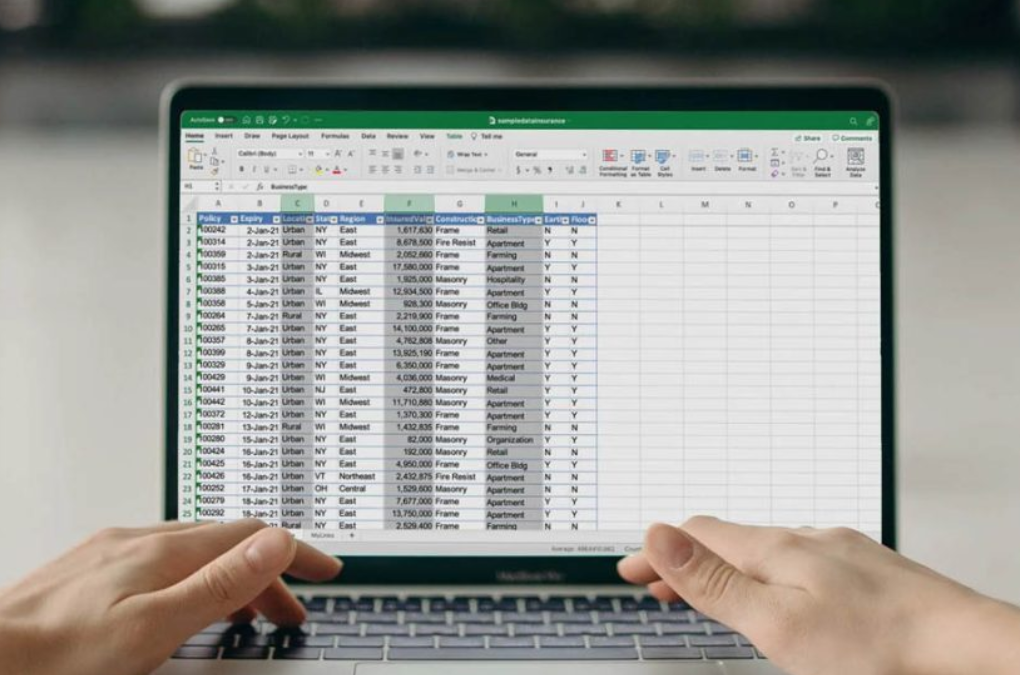Kantorkita.co.id – Microsoft Excel merupakan salah satu alat yang sangat berguna dalam pengelolaan data, termasuk pencatatan absensi karyawan, siswa, atau anggota tim. Dengan berbagai fitur yang tersedia, Excel memungkinkan pembuatan daftar hadir yang sistematis dan otomatis. Artikel ini akan membahas cara membuat absensi yang mudah dan cepat di Excel, mulai dari persiapan data hingga otomatisasi laporan.
Mungkin Anda Butuhkan:
Aplikasi Absensi Android
Aplikasi Absensi IOS
Absensi Android
Absensi Ios
Mengapa Menggunakan Excel untuk Absensi?
Sebelum membahas langkah-langkah pembuatan absensi di Excel, penting untuk mengetahui alasan mengapa Excel menjadi pilihan yang baik:
- Mudah Digunakan – Excel memiliki antarmuka yang sederhana dan banyak digunakan oleh berbagai kalangan.
- Fitur Otomatisasi – Dengan penggunaan rumus, fungsi, dan makro, pencatatan absensi bisa lebih efisien.
- Fleksibel dan Dapat Dikustomisasi – Template absensi bisa disesuaikan dengan kebutuhan organisasi atau perusahaan.
- Biaya Terjangkau – Sebagian besar perusahaan dan individu sudah memiliki Microsoft Excel, sehingga tidak perlu membeli software absensi tambahan.
Langkah-Langkah Membuat Absensi di Excel
Berikut adalah panduan lengkap untuk membuat sistem absensi di Excel dengan mudah dan cepat:
1. Membuat Template Absensi
Langkah pertama dalam pembuatan absensi di Excel adalah membuat template dasar untuk pencatatan kehadiran. Berikut cara melakukannya:
- Buka Microsoft Excel dan buat lembar kerja baru.
- Buat Kolom-Kolom Data yang berisi informasi penting seperti:
No Nama Karyawan Tanggal 1 Tanggal 2 … Tanggal 31 Total Hadir 1 Andi H I … H 20 2 Budi H H … S 18 - Tandai Hari Libur dengan warna berbeda untuk membedakan hari kerja dan hari libur nasional.
2. Menggunakan Rumus Excel untuk Menghitung Kehadiran
Untuk mempermudah perhitungan jumlah kehadiran setiap individu, gunakan fungsi COUNTIF. Rumus ini digunakan untuk menghitung berapa kali karyawan hadir dalam sebulan.
Contoh rumus untuk menghitung kehadiran dalam satu bulan:
=COUNTIF(C2:AG2, "H")
Di sini, C2:AG2 adalah rentang sel yang mencakup seluruh tanggal dalam satu bulan.
Untuk menghitung jumlah ketidakhadiran seperti sakit (S), izin (I), atau alfa (A), gunakan rumus berikut:
=COUNTIF(C2:AG2, "S") // Menghitung jumlah sakit
=COUNTIF(C2:AG2, "I") // Menghitung jumlah izin
=COUNTIF(C2:AG2, "A") // Menghitung jumlah alfa
3. Menyisipkan Drop-Down List untuk Input Data yang Konsisten
Agar pencatatan absensi lebih mudah dan menghindari kesalahan input data, gunakan fitur Data Validation untuk membuat drop-down list. Berikut caranya:
- Pilih sel yang akan diisi dengan status kehadiran.
- Klik Data > Data Validation.
- Pada opsi “Allow”, pilih List.
- Ketik pilihan yang diizinkan, misalnya:
H, S, I, A - Klik OK.
Dengan fitur ini, pengguna hanya bisa memilih opsi yang tersedia, sehingga data absensi lebih rapi dan akurat.
4. Menandai Status Kehadiran dengan Warna (Conditional Formatting)
Agar tabel absensi lebih mudah dibaca, gunakan fitur Conditional Formatting untuk memberi warna pada setiap status kehadiran.
Cara menerapkannya:
- Pilih rentang sel yang berisi status kehadiran.
- Klik Home > Conditional Formatting > New Rule.
- Pilih Format cells that contain, lalu masukkan kriteria berikut:
- “H” (Hadir) → Warna hijau
- “S” (Sakit) → Warna kuning
- “I” (Izin) → Warna biru
- “A” (Alfa) → Warna merah
- Klik OK untuk menyimpan pengaturan.
Dengan pengaturan ini, data absensi akan lebih mudah dibaca dan dianalisis.
Mungkin Anda Butuhkan:
Aplikasi Absensi
Aplikasi Absensi Online
Aplikasi Absensi Gratis
5. Membuat Rekapitulasi Absensi Otomatis
Untuk membuat laporan absensi yang lebih mudah dibaca, buat tabel rekapitulasi yang menunjukkan total kehadiran, sakit, izin, dan alfa dari semua karyawan.
| Nama Karyawan | Hadir | Sakit | Izin | Alfa | Persentase Kehadiran |
|---|---|---|---|---|---|
| Andi | 20 | 3 | 2 | 5 | 80% |
| Budi | 18 | 2 | 5 | 5 | 75% |
Gunakan rumus berikut untuk menghitung persentase kehadiran:
= (Total Hadir / Total Hari Kerja) * 100
Misalnya:
= (B2 / 25) * 100
Dengan cara ini, laporan kehadiran bisa lebih cepat dianalisis oleh manajemen.
6. Menggunakan Pivot Table untuk Analisis Absensi
Untuk membuat laporan yang lebih mendalam, gunakan Pivot Table:
- Pilih seluruh data absensi.
- Klik Insert > Pivot Table.
- Pilih lokasi untuk meletakkan tabel Pivot.
- Seret kolom Nama Karyawan ke bagian Row Labels.
- Seret kolom Hadir, Sakit, Izin, dan Alfa ke bagian Values.
Pivot Table akan secara otomatis menghitung jumlah kehadiran dan ketidakhadiran berdasarkan kategori yang diinginkan.
7. Menyimpan dan Membagikan Laporan Absensi
Setelah selesai membuat laporan absensi, ada beberapa langkah tambahan yang bisa dilakukan:
- Simpan dalam Format PDF:
Untuk membagikan laporan dalam format yang tidak dapat diedit, klik File > Save As > Pilih Format PDF. - Gunakan Google Sheets untuk Kolaborasi:
Jika Anda ingin absensi dapat diakses oleh tim secara online, unggah file Excel ke Google Sheets dan atur izin akses untuk pengguna lain.
Kelebihan dan Kekurangan Absensi di Excel
Kelebihan:
✔ Mudah digunakan tanpa perlu aplikasi tambahan.
✔ Fleksibel dan dapat disesuaikan sesuai kebutuhan.
✔ Dapat diotomatisasi dengan rumus dan makro.
Kekurangan:
❌ Tidak terintegrasi dengan mesin absensi otomatis.
❌ Memerlukan input manual, yang bisa rawan kesalahan.
❌ Kurang efektif untuk jumlah karyawan besar dibandingkan software HRIS khusus.
Mungkin Anda Butuhkan:
Slip Gaji Digital
Aplikasi Absensi Mobile
Aplikasi Absensi Gratis
Absensi Gratis
Kesimpulan
Microsoft Excel merupakan alat yang sangat bermanfaat untuk membuat absensi yang mudah dan cepat. Dengan menggunakan template yang rapi, rumus otomatis, serta fitur Conditional Formatting dan Pivot Table, pencatatan absensi dapat menjadi lebih efisien. Namun, untuk kebutuhan absensi dalam skala besar atau integrasi dengan sistem kehadiran digital, perusahaan mungkin memerlukan software khusus.
Jika Anda memerlukan solusi absensi yang lebih otomatis dan terhubung langsung dengan perangkat finger print atau aplikasi mobile, Anda dapat mempertimbangkan software HRIS modern yang memiliki fitur real-time reporting dan integrasi lebih lanjut. (KantorKita.co.id/Admin)